参考にさせて頂いたページ
今日の環境
- Windows 10 Home (バージョン1803)
Windows 10 のバージョンについて
WSL(Windows Subsystem for Linux)を使うにはWindows10のバージョン「1709」以降が必要なようです。
このブログを書いている今日2018年09月07日の段階でそんなに古いバージョン使っている人もいないと思いますが。
WSL(Windows Subsystem for Linux)を有効化する
WSL(Windows Subsystem for Linux) は以降WSLと記述します。
デフォルト状態ではWSLは無効になっているので有効化します。
・スタートボタンをクリック
・歯車アイコンをクリック
・「アプリ」をクリック
・「プログラムと機能」をクリック(キャプチャ赤枠)
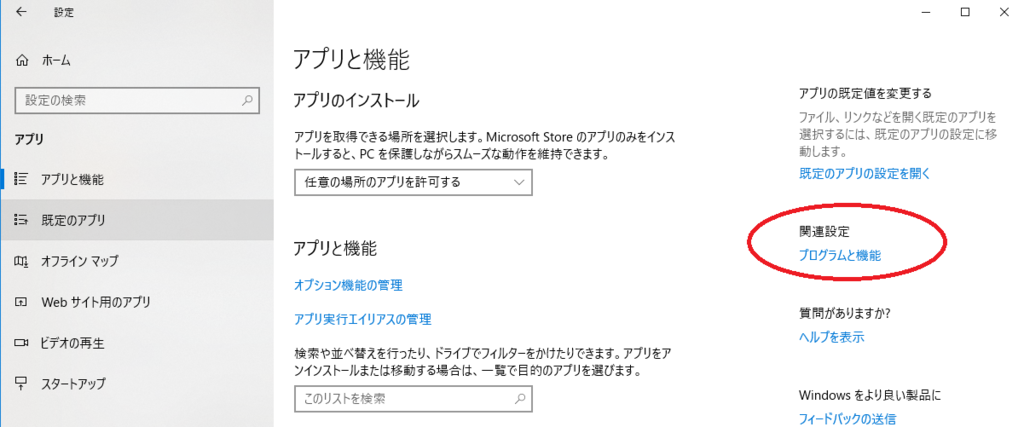
・「Windowsの機能の有効化または無効化」をクリック(キャプチャ赤枠)

・「Windows Subsystem for Linux」をチェックして「OK」をクリックするとインストールが開始されます。
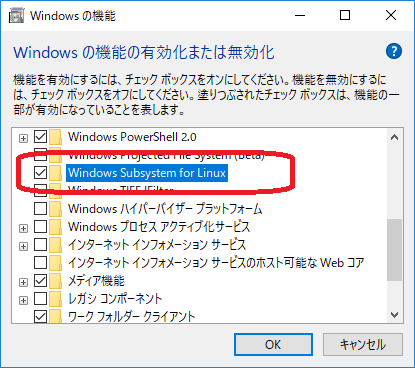
・インストールが終わったら再起動をします。
WSLのパッケージをストアからインストールする
Microsoft Storeのアプリケーションを起動して、「linux」を検索します。
以下のように表示されました。
いくつかのLinuxディストリビューションがありますが、Ubuntuをインストールしてみることにします。

以下のようにUbuntuが追加されました。
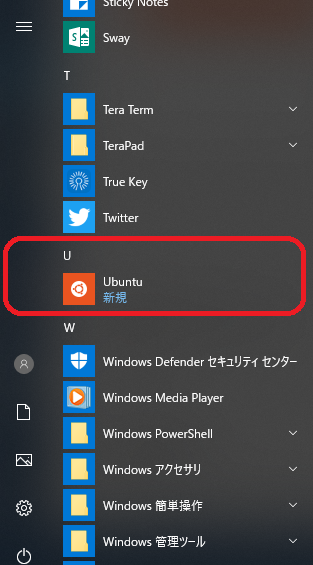
dockerを使いたい場合など用途によっては、2018年09月07日現在は「Ubuntu 16」などで検索して、Ubuntu 16.04の方をインストールする方が良いかもしれません。
Ubuntuを起動して初期設定をする
Ubuntuをスタートメニューから起動します。
ユーザー名とパスワードを決めます。
パスワード設定が完了して、以下のように表示されました。
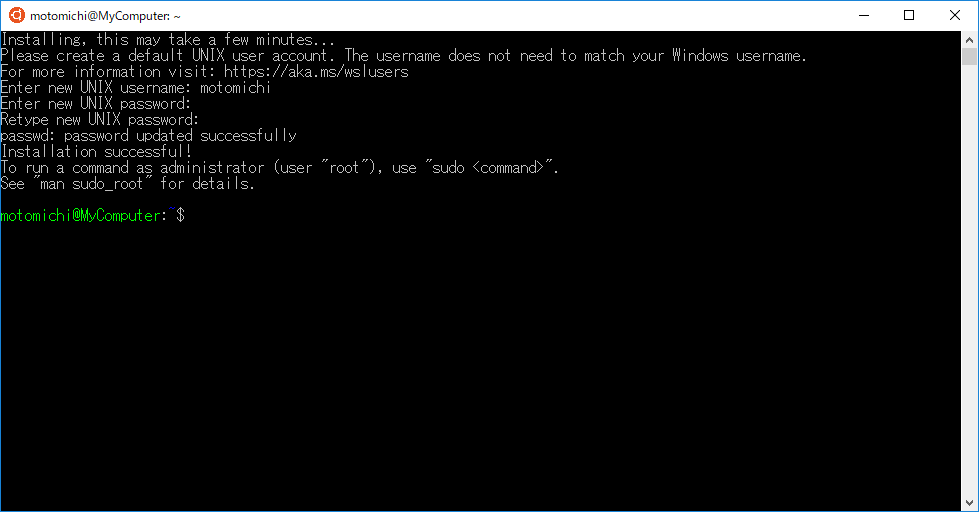
Ubuntuのバージョン確認
cat /etc/lsb-release
パッケージ管理ツールを更新する
以下の記事を参考にaptを更新します。
WSLのUbuntu環境で「apt」コマンドを使ってパッケージを更新/管理する:Tech TIPS - @IT
sudo apt update
sudo apt upgrade -y
Ubuntuを終了する
exit
dockerを使いたい場合の記事
dockerを使いたい場合の記事を書きました。
以下の記事では、Ubuntu 16.04を使います。