参考にさせていただいたページ
hexoについて
hexoとnetlifyでブログを公開する手順について
- Hexo でブログを作成して Netlify で公開するまで - to-me-mo-rrow - 未来の自分に残すメモ -
- HexoとNetlifyで快適なブログ環境を手に入れよう! - Adwaysエンジニアブログ
gitリポジトリを作成してcloneする
とりあえずGitHubで exampleリポジトリを作成して、cloneしたことにして説明を進めます。
cdする
cd example
hexoで作ったブログをlocalhostで確認する
「Hexo」公式ページで最新情報を見て頂くのが良いと思いますが、以下のような感じですぐにHello Worldページが確認できると思います。
npm install hexo-cli -g hexo init blog cd blog npm install hexo server
とりあえずこの段階ではHelloWorldまでできていれば充分だと思います。
私のディレクトリ構造
このとき以下のようなディレクトリ構造になりました。blogディレクトリ配下は hexo init blog コマンドでできたものです。
example
├── .git
├── README.md
└── blog
├── _config.yml
├── package.json
├── scaffolds
├── source
| ├── _drafts
| └── _posts
└── themes
netlifyにGitHubでログインしてDeploy設定をする
だいたい以下のページの通りです。非常に参考になりました。
- Hexo でブログを作成して Netlify で公開するまで - to-me-mo-rrow - 未来の自分に残すメモ -
- HexoとNetlifyで快適なブログ環境を手に入れよう! - Adwaysエンジニアブログ
少しトライ&エラーを繰り返したのが以下のBuild settingsです。
Repository: github.com/ユーザー名/リポジトリ名
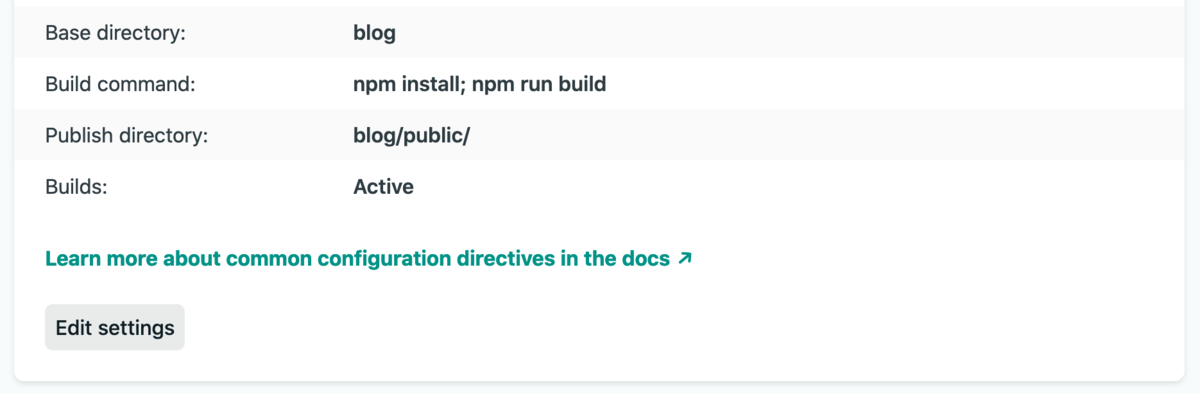
- Repositoryは
github.com/ユーザー名/リポジトリ名 - 私の場合はexample/blogという一階層ディレクトリ構造なので Base directoryは
blog(package.jsonがあるディレクトリパス) - 私の場合はnode_modulesをリポジトリにpushしていないためnode_modulesをインストールしてからビルドする必要がありますので、Build commandに設定するのは
npm install; npm run build - Publish directoryは
blog/public/(blog/ の部分はBase directoryを入力すると自動で入力されます。index.htmlがあるディレクトリパス)
同じようにハマっている人の参考になればと思います。
詳細は各環境のDeploysから、Deploy logを読んでトライアンドエラーをしてみるのが良いと思います。
デプロイされたindex.htmlのページが確認できたらあとはhexoのドキュメントを見ながら簡単な調整をコツコツとやります。
hexoの調整と新規ページの作成
参考ページを見ながら設定変更や新規ページの作成をすると良いでしょう。