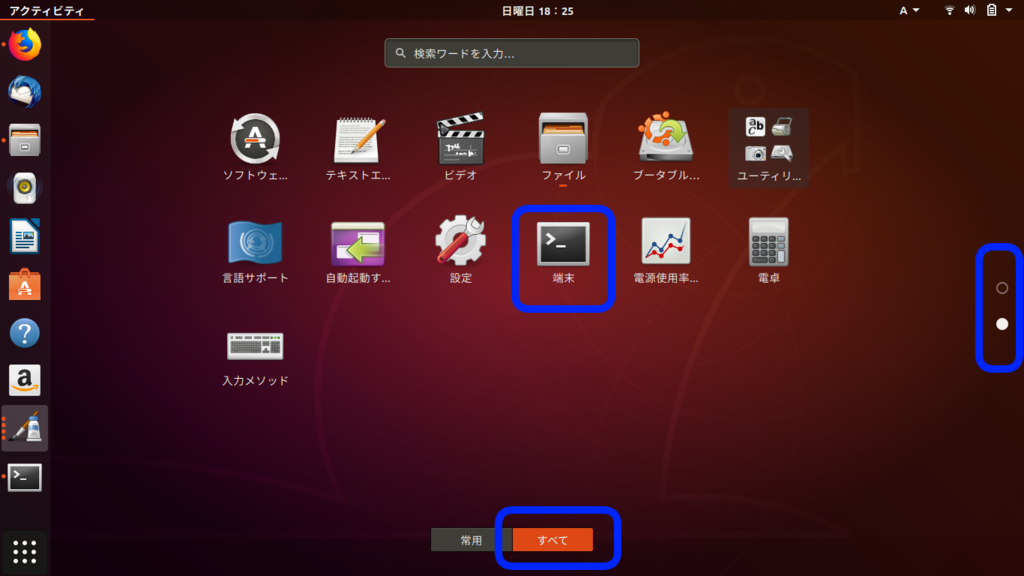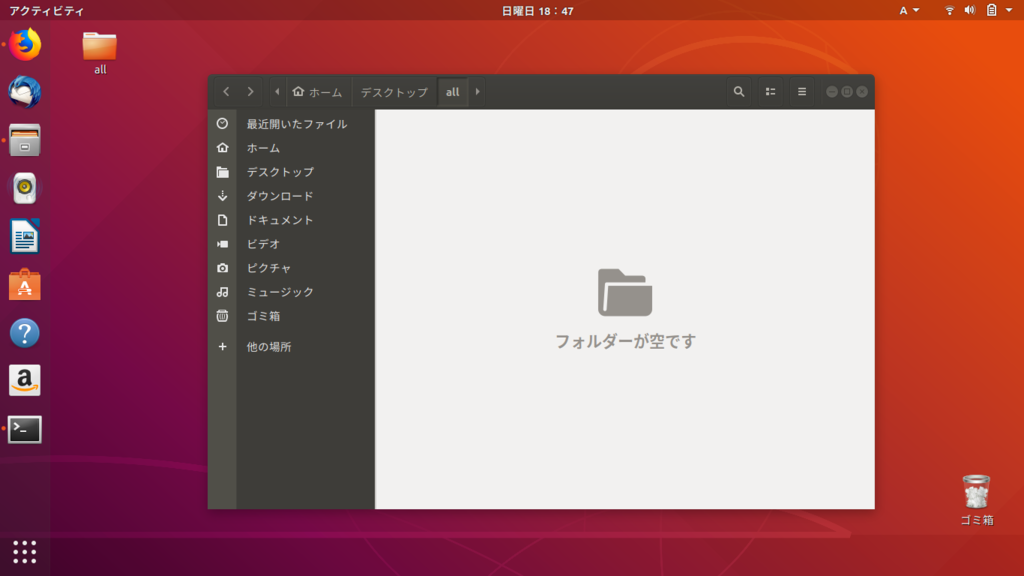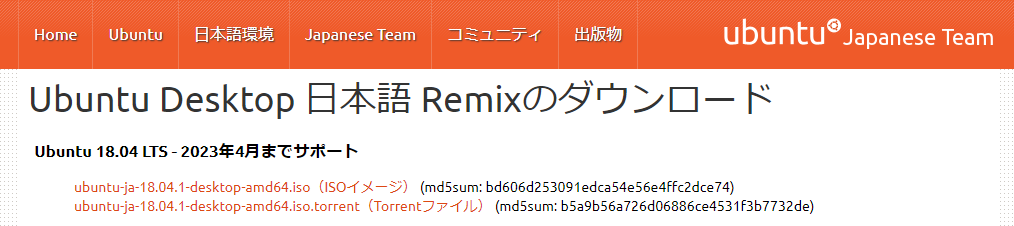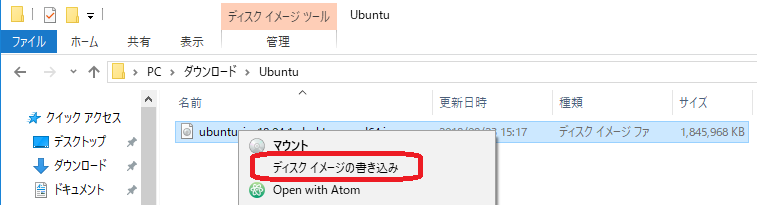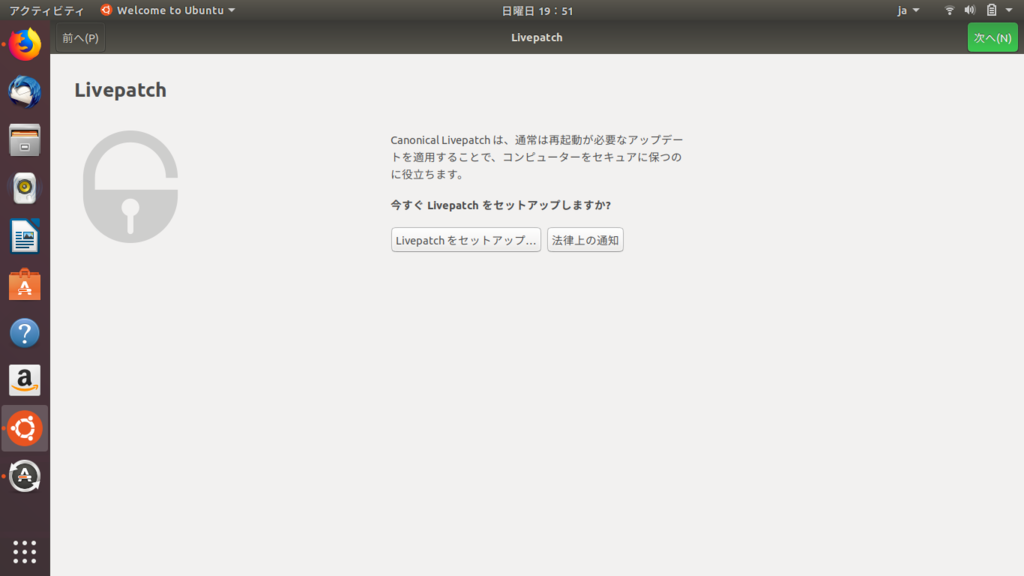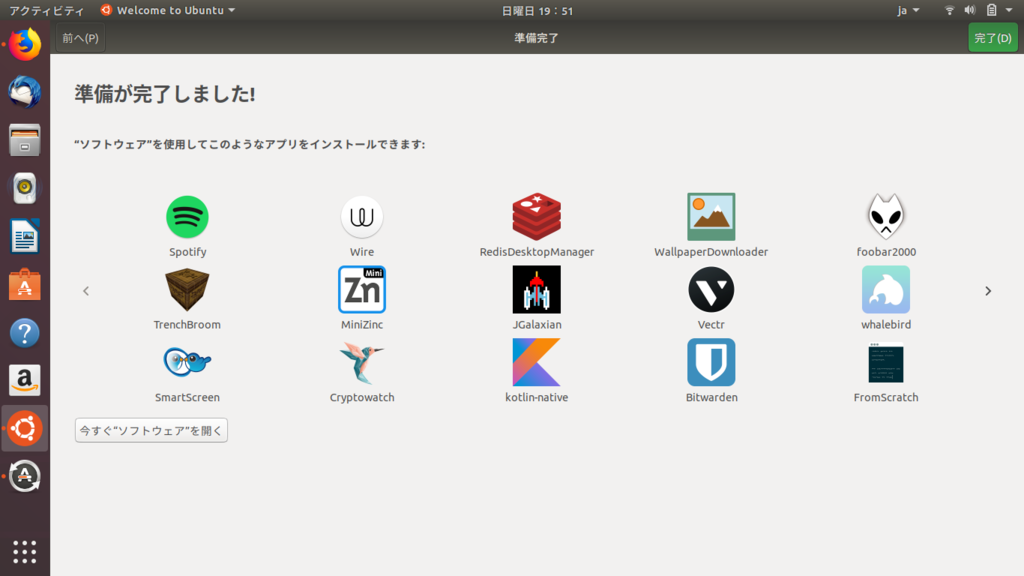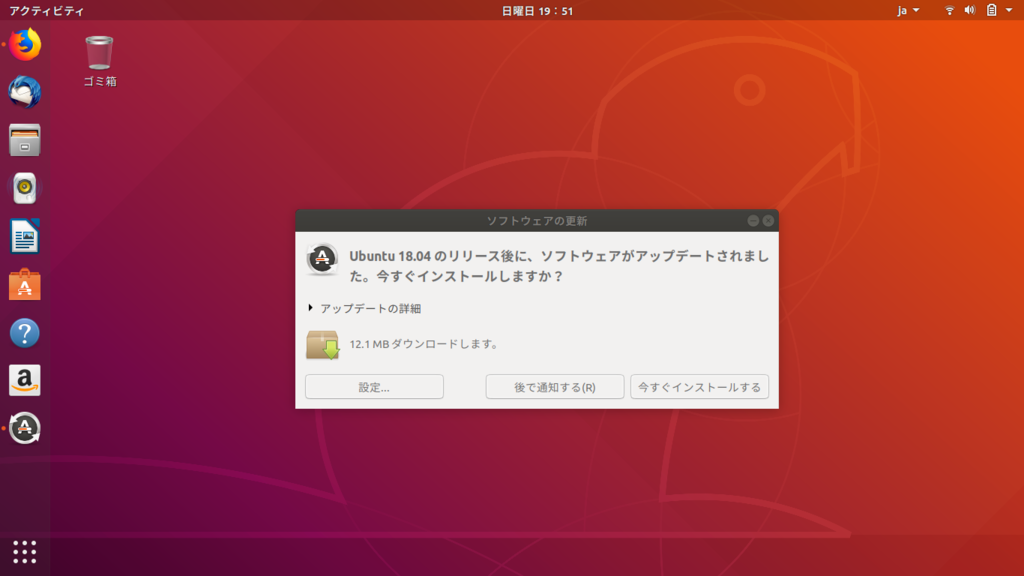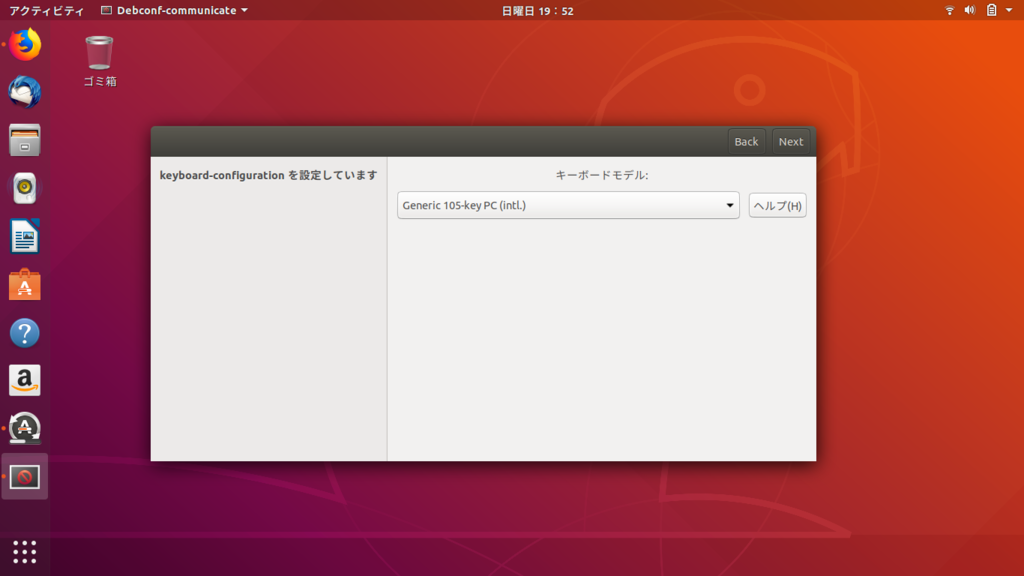参考にさせて頂いたページ
sshキーを生成
sshキーを生成する
ssh-keygen -t rsa
アプリケーションをインストール
setup.sh ファイルを以下のような感じで作成します。
sudo apt-get update -y sudo apt-get upgrade -y # sudo dpkg --configure -a sudo apt-get install -y vim sudo apt-get install -y pinta sudo apt-get install -y git # dockerをインストールしてHelloWorld # sudo apt-get install -y docker-ce sudo apt-get install -y \ apt-transport-https \ ca-certificates \ curl \ software-properties-common curl -fsSL https://download.docker.com/linux/ubuntu/gpg | sudo apt-key add - sudo add-apt-repository "deb [arch=amd64] https://download.docker.com/linux/ubuntu $(lsb_release -cs) stable" sudo apt update sudo apt install -y docker-ce sudo docker run --rm hello-world # Chromeをインストール sudo sh -c 'echo "deb http://dl.google.com/linux/chrome/deb/ stable main" >> /etc/apt/sources.list.d/google.list' sudo wget -q -O - https://dl-ssl.google.com/linux/linux_signing_key.pub | sudo apt-key add - sudo apt-get update sudo apt-get install google-chrome-stable
後日セットアップ用のリポジトリ作成しつつsetup.shを更新していこうと思います。